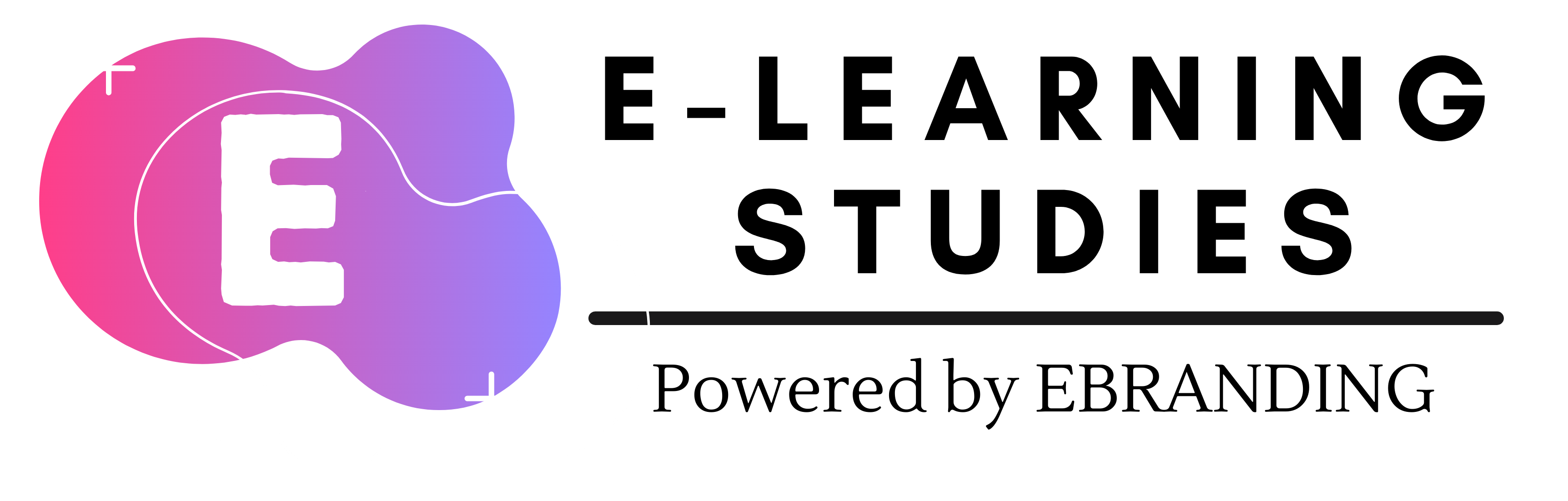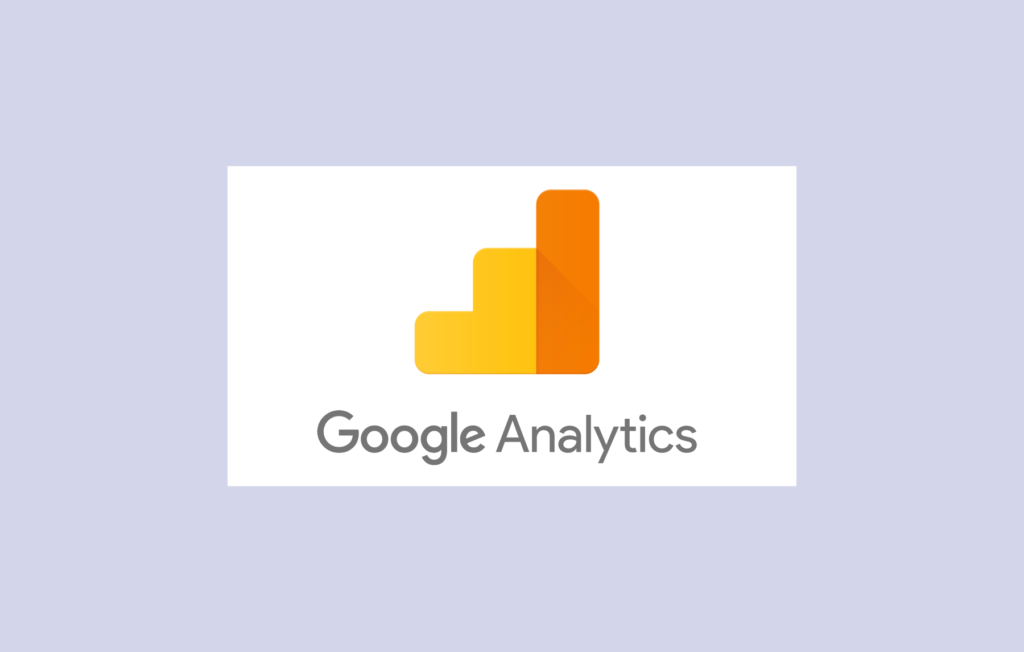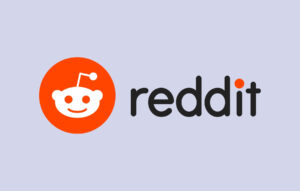ආයතනයක දියුණුවට නිවැරදි වෙලාවට නිවැරදි තීරණ ගැනීම වැදගත් වේ. මෙලෙස නිවැරදි තීරණ ගැනීමට සංවිධානාත්මක කාලීන තොරතුරු මහත් පිටුවහලක් වේ. අපගේ වෙබ් අඩවිය භාවිතා කරන්නන් පිලිබද වඩාත් වැදගත් තොරතුරු රැසක් එකතු කර අප වෙත ඉදිරිපත් කරන යෙදුමක් ලෙස google analytics හදුන්වා දිය හැකිය. මෙය නොමිලේ ලබා දෙන යෙදුමකි.
මෙමගින් ගන්නා තොරතුරු සහ ඒවාගේ වාසි ගැන බලමු.
- web අඩවිය භාවිත කරන්නන් ගණන සහ ඔවුන් web අඩවියට පැමිණියේ කෙසේද යන්න (web අඩවිය ගැන දැන ගත් ආකාරය) දැන ගැනීම තුලින් එහි සාර්ථකත්වය සහ ඉදිරියට ප්රචාරණ කටයුතු සිදු කල යුතු ආකාරය ගැන තීරණ ගැනීමට පහසු වේ.
- එක් එක් web pages නැරඹූ සංඛ්යාව සහ ඒවාගේ ගත කල කාලය බලා භාවිත කරන්නන්ගේ රුචි අරුචිකම් තේරුම් ගෙන වඩාත් හොද සේවාවක් සැපයිය හැක.
- පරිශීලකයන් web අඩවියට පැමිණෙන රටවල් , භාවිත කරන උපාංග( mobile /desktop ), web browser වැනි කරුණු දෙස බලා ඔවුනොවුන්ට ගැලපෙන ලෙස සේවා ලබා දිය හැක.
මෙවැනි තවත් වටිනා තොරතුරු රාශියක් google analytics මගින් ලබාගත හැකි අතර මේ හරහා web අඩවියේ සාර්ථකත්වය ඉතාමත් ඉක්මනින් වැඩි කර ගත හැකි බව පැහැදිලි වේ. එසේම මෙය web අඩවි සදහා පමණක් නොව APP , YouTube channel වැනි දේවල් සදහාද යොදා ගත හැකි වේ.
Google Analytics වෙබ් අඩවියට යොදා ගන්නා ආකාරය.
1. මුලින්ම මේ සදහා google analytics account එකක් සාදා ගත යුතුයි. ඒ සදහා https://analytics.google.com වෙත ගොස් ඔබගේ google account එක හරහා sign in වී start for free යන්න click කරන්න.
2. ඉන්පසු ඔබට කැමති account name එකක් යෙදිය හැකිය. ඊට පහතින් ඇති account, data sharing, category සියල්ල auto fill වී තිබෙනු දැකිය හැති අතර ඔබට අවශ්ය නම් ඒවා unfill කල හැක.
3. Next යන්න click කල පසු ඔබට කැමති නමක් property name සදහා යෙදිය හැක. time zone , currency කැමති අයුරින් වෙනස් කර ගත හැක.
4. නැවතත් next , click කල පසු ඔබගේ business information ලබා දිය යුතු වේ. industry, category හා size ගැලපෙන ලෙස select කර ඊට පහතින් ඇති options සියල්ලම fill කර create account ලබා දෙන්න.
5. පසුව google analytics terms of service agreement තුල ඔබේ රට තෝරා I Accept click කරන්න.
6. ඉන්පසු My email communication form හි කැමති option select කල හැකි අතර අනවශ්ය නම් කිසිවක් select නොකර save කල හැක.
7. ඉන්පසු ඔබට අවශ්ය platform එක තෝරාගත යුතුය. අප web අඩවියට සකසන නිසා web යන්න select කරන්න.
8. ඉන්පසු ඔබේ web අඩවිය http ද https ද යන්න තෝරා web අඩවියේ URLඑක ඇතුලත් කරන්න. URL එක ලබා දීමේදී http:// හෝ https:// යන්නට පසු කොටස පමණක් ලබා දෙන්න. ඉන් පසු stream name කැමති අයුරින් යොදා create stream button එක click කරන්න.
දැන් ඔබගේ analytics account එක සූදානම්. ඔබට දැන් web stream details දැක ගත හැකිය. ඉන්පසු analytics account එක ඔබගේ web අඩවිය සමග සම්බන්ධ කල යුතු වේ.
මෙය ඔබට ආකාර 2ක් යටතේ කතා කල යුතුය.
1. WordPress web අඩවියකට යොදාගන්නා ආකාරය සහ,
2. Manual code කර සකලන ලද web අඩවියකට යොදා ගන්නා ආකාරය.
බොහෝ දෙනා භාවිත කරන WordPress වෙබ් අඩවියකට පහසුවෙන් මෙය යොදා ගන්නා ආකාරය මුලින්ම පියවරෙන් පියවර බලමු.
1. Google Site kit plugin එක install කර ගැනීම.
- මුලින්ම WordPress admin panel එක තුල ඇති plugins යන්න click කර add plugins තෝරා ගන්න.
- එහි Google Site kit ලෙස search කරන්න. මෙම Site Kit plugin එක google ආයතනය විසින්ම සකසන ලද්දක්වන අතර භාවිත කිරීම ඉතාමත් පහසු වේ.
- මෙය install කර activate කල පසු dashboard කියන තැනට පහලින් Site kit ලෙස දිස්වේ. මෙය click කර ගන්න.
2. Site kit, Setup කර ගැනීම.
- ඉන්පසු start setup යන්න click කල පසු step 3කින් පහසුවෙන් setup කර ගන්නා ආකාරය දැක ගත හැක.
- පලමු පියවර වශයෙන් ඔබේ google account එකෙන් මෙහි sign in වෙන්න. මෙහිදී ඔබට තැන් කිහිපයකම allow යන්න click කිරීමට සිදු වේ.
- ඉන්පසු පලමු පියවර අවසන් කිරීමට proceed යන්න click කර දෙවන පියවර සදහා allow ලබා දෙන්න.
- තුන්වන පියවර ලෙස add site යන්න click කල පසු මෙය set up වී dashboard වෙත යා හැකිය.
3. Site kit සදහා Analytics connect කිරීම.
- Dashboard වෙත පැමිණි පසු analytics ලෙස තිබෙනු ඔබට දැක ගත හැක. එහි connect service යන්න click කර ඔබ analytics ගිණුම සෑදූ google account එකෙන්ම sign in වන්න. ඉන්පසු Allow click කරන්න.
- ඉන්පසු ඇති account හි ඔබේ analytics ගිණුම select කර configure analytics යන්න click කරන්න.
දැන් ඔබේ WordPress web අඩවිය සදහා analytics සම්බන්ධ කර අවසන්. ඔබේ web අඩවිය භාවිත කරන්නන්ගේ තොරතුරු මෙතැන් සිට ඔබට Site තුලදීම දැක ගත හැකිය.
මීලගට අපි Manual code මගින් Google Analytics, web අඩවියකට සම්බන්ධ කරන ආකාරය බලමු.
- ඔබ analytics account එක නිර්මාණය කර අවසන් කල පසු දිස් වූ web stream details තුල Tagging instructions යනුවෙන් තැනක් තිබෙනු දැක ගත හැකිය.
- එහි global site tag යනුවෙන් තිබෙන අතර එය click කල පසු JavaScript Code පෙලක් දැක ගත හැකිය.
- එම script එක copy කර ඔබේ web අඩවිය තුල ඇති file තුලට දැමිය යුතුය.
- file තුලට දැමීමේදී වඩාත් සුදුසු වන්නේ html head tag තුලට හෝ body close tag එකට ඉහලින් දැමීමයි.
දැන් Google Analytics ඔබගේ web අඩවිය සම්බන්ධ කර අවසන්.
තොරතුරු බලා ගන්නා ආකාරය
ඔබ WordPress හරහා analytics සම්බන්ධ කලේ නම් ඔබගේ analytics ගිණුම තුලින් සහ web අඩවියේ Admin panel එක තුල Google Site Kit Plugin click කර analytics වලට ගොස් තොරතුරු දැක ගත හැක. ඔබ web files තුල js script එක යොදා සම්බන්ධ කලේ නම් analytics ගිණුම තුලින් තොරතුරු දැක ගත හැක. මෙම තොරතුරු අවස්ථානුකූලව ඵලදායී ලෙස යොදා ගනිමින් ඔබගේ වෙබ් අඩවිය ඉතා ඉක්මනින් වඩාත් සාර්ථක කර ගත හැකි වේ.